光回線を利用するためには、必ず「ONU/ルーター」と呼ばれるものが必要になります。これらの機器はインターネット接続だけでなく、通信速度や品質に大きく関わっているのです。ストレスなく使うためには高性能なものを用意する必要があるのですが、NURO光ではONUを無料でレンタルすることができます。
この記事では、そんなNURO光のONUがどんな性能なのか、自分でルーターを用意する必要があるのかなどを詳しく解説していきますので、参考にしてみてください。
この記事の目次
NURO光のONUはWi-Fiルーター機能付き
ONU(Optical Netowork Unit)とは、光信号とデジタル信号の変換を行う装置のことを指します。インターネット回線を使うためには必ず必要な装置で、各光回線事業者から契約後に送られてくることが多いです。
設置自体は簡単で、開通工事後に光コンセントからLANケーブルで接続し、パソコンやゲーム機などのデバイスと接続するだけとなっています。NURO光のONUは無料でレンタルすることができますので、費用は必要ありません。
前述した通り、ONUは各光回線事業者から契約の際に送られてくるのですが、NURO光のONUは他社のONUとは少し違いがあります。NURO光のONUには、通常機能として「Wi-Fi機能」が搭載されているのです。
他の光回線であればこのような無線Wi-Fi付きのルーターを無料でレンタルできるといったことは少ないため、NURO光の大きなメリットでしょう。
NURO光で無料レンタルできる8種類のONUを比較
では、NURO光で無料レンタルできるONUの性能を比較していきましょう。
| 機種名 | 最大通信速度 | 最大通信速度(無線) | 無線LAN規格 | 周波数 | 有線LANポート数 | TAポート数 | 同時接続台数(無線) |
|---|---|---|---|---|---|---|---|
 ZXHN F660T ZXHN F660T |
2Gbps | 450Mbps | IEEE802.11a/b/g/n | 2.4GHz/5.0GHz | 3 | 1 | 最大10台 |
 HG8045j HG8045j |
2Gbps | 450Mbps | IEEE802.11a/b/g/n | 2.4GHz/5.0GHz | 3 | 1 | 最大32台 |
 HG8045D HG8045D |
2Gbps | 450Mbps | IEEE802.11a/b/g/n | 2.4GHz/5.0GHz | 3 | 1 | 最大32台 |
 ZXHN F660A ZXHN F660A |
2Gbps | 1,300Mbps | IEEE802.11a/b/g/n/ac | 2.4GHz/5.0GHz | 3 | 1 | 最大10台 |
 HG8045Q HG8045Q |
2Gbps | 1,300Mbps | IEEE802.11a/b/g/n/ac | 2.4GHz/5.0GHz | 3 | 1 | 最大32台 |
 FG4023B FG4023B |
2Gbps | 1,300Mbps | IEEE802.11a/b/g/n/ac | 2.4GHz/5.0GHz | 3 | 1 | – |
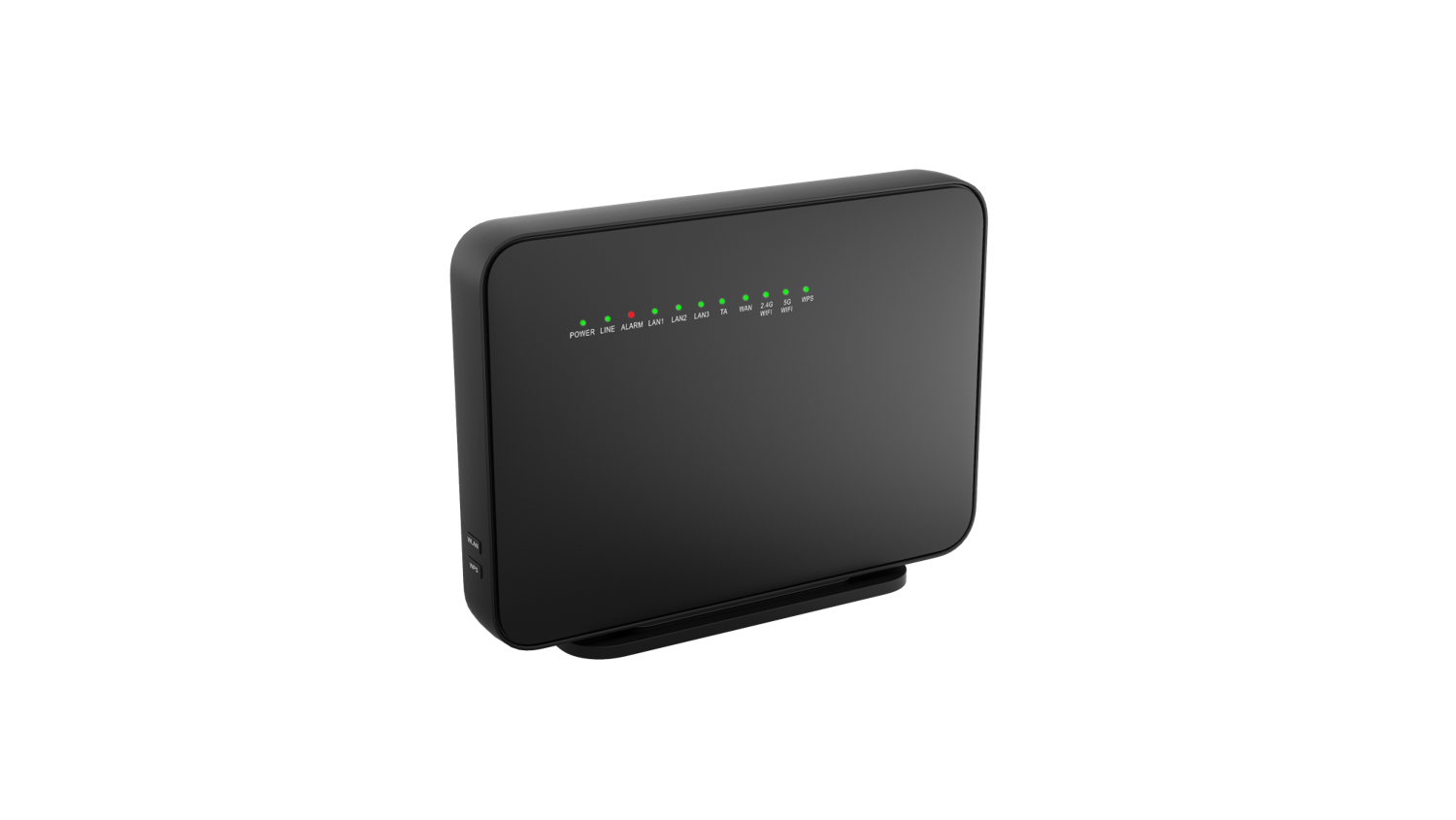 SGP200W SGP200W |
2Gbps | 867Mbps | IEEE802.11a/b/g/n/ac | 2.4GHz/5.0GHz | 3 | 1 | – |
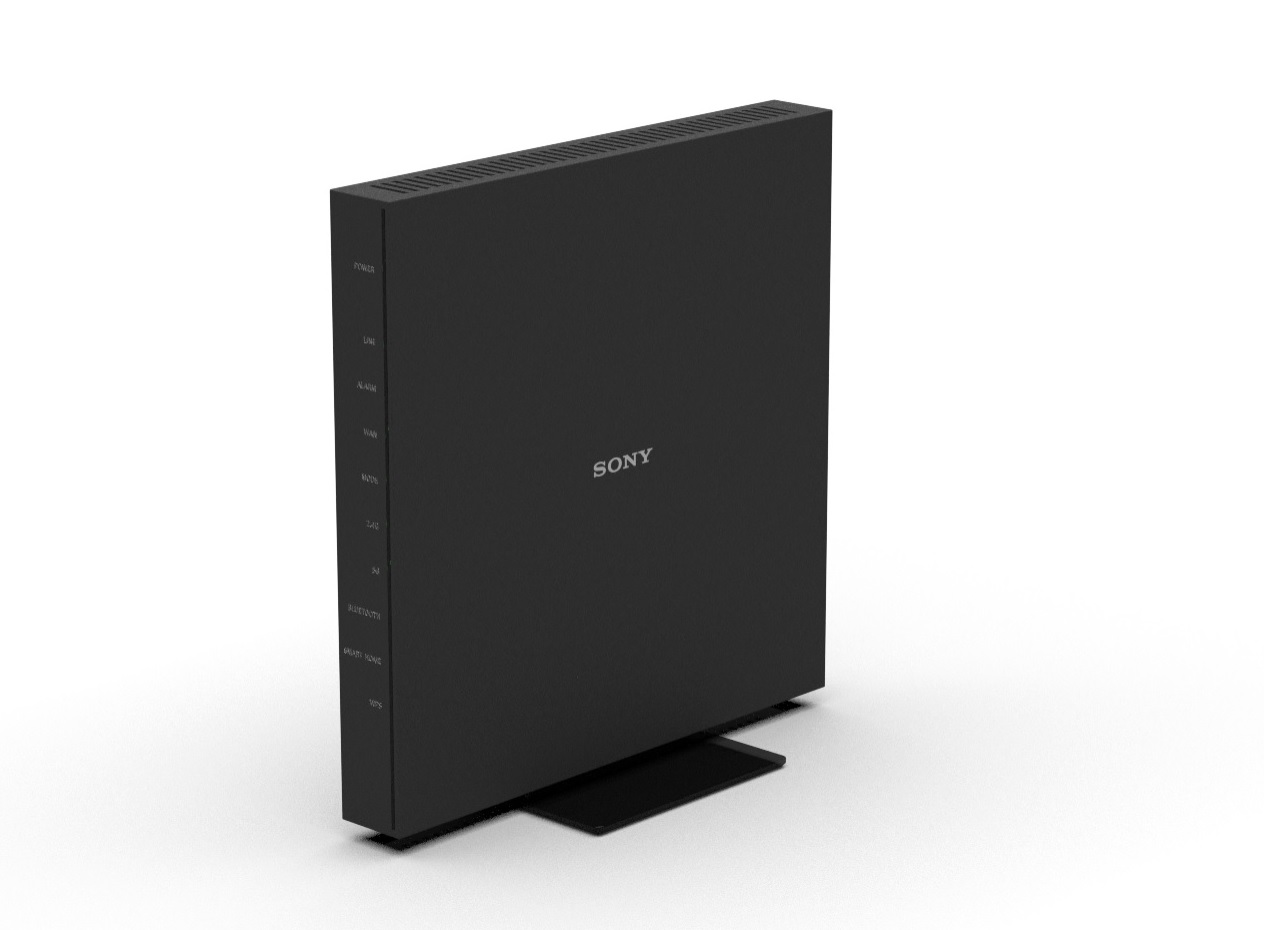 NSD-G1000T NSD-G1000T |
2.5Gbps | 4800Mbps | IEEE802.11ax/ac/a/b/g/n | 2.4GHz/5.0GHz | 4 | 1 | – |
※同時接続台数が不明な機種は「-」としています。
このように、最新のものまで含めたら8種類のONUがNURO光から提供されています。無線通信速度の最大値が450Mbpsのものが、旧式のルーターとなっており、最新のルーターよりもやや見劣りするタイプになります。
それ以外のONUは新型となっているため、無線LAN規格も「ac」に対応しています。これにより、最大速度が1,300Mbops以上出る機種が多いため通信速度には問題ありません。もちろん5.0GHZの周波数にも対応しているため切り替えも可能です。
とくに「NSD-G1000T」は無線でも最大4,800Mbpsという速度が出るだけでなく、無線LAN規格も「ax」に対応しています。ただし、このONUはNURO光スマートライフ(月額550円)というオプションに加入してレンタルする必要があるので注意です。
ルーター(ONU)の種類は選べない
NURO光のONUは全8種類あり、それぞれ性能が違ってきます。そのため、自分の環境に合ったものを選びたいところですが、NURO光の申し込み時点では自分で選ぶことはできません(※NSD-G1000T除く)。
申し込みが終わった後にNURO光から送られてきますが、どのONUかは完璧にランダムとなっているのです。そのため、言い方は悪いですが当たりはずれがあります。とくにacに対応していない古い機種になると、回線速度が遅かったり不安定になってしまう可能性があります。
選ぶことはできないが、無料で交換できる
上記のように、NURO光契約時にこちらからONUを選ぶことはできません。しかし、現在使っているONUと他のONUを交換することはできます。交換する方法は2通りありますので、自分の状況に沿った方で行ってみましょう。
- NUROサポートデスク(0120-65-3810)に連絡する
- So-net公式にメールで連絡する
メールで連絡する際には、So-netのお客様IDとパスワードが必要となります。連絡する前に用意しておきましょう。ONUを交換したいと伝えれば、So-netから以下のようなメールが送られてきます。
【新しいONUの配送について】
・配送希望日:(※ご返信いただく日+4日後以降の日付をご指定ください)
・配送希望時間帯:午前/午後/指定無し
【現在利用しているONUの集荷について】
・集荷希望日:(※ご返信いただく日+4日後以降の日付をご指定ください)
・集荷希望時間帯:午前/午後/指定無し
以上のテンプレートに入力の上返信すれば、希望日に新しいONUが送付されます。古いONUの集荷料金・返送料、新しいONUの配送料は無料なので安心して依頼することができます。ONUの入れ替えは、古いONUの配線をそのまま繋ぎ直せば完了となっています。
場合によっては希望が通ることもある
基本的にはランダムとなるONUですが、宅内工事を依頼する際に「新型ONUを希望する」と伝えてみましょう。もし在庫があれば、新型ONUを設置してくれる可能性はあります。
ただし、新型ONUのどれになるかはランダムですし、在庫が無ければ旧型ONUとなってしまいます。その場合は、上記の手続きを行って新しいONUと交換してもらいましょう。
NURO光のWi-Fi速度が遅い時の対処法
NURO光を使っている人の口コミでは速度が遅くなったという評判はありませんが、もしもWi-Fi速度が遅くなったり不安定になった際の対処法を解説していきます。ちょっとした工夫で速くなることがありますので、気になった方法があればぜひ実践してみましょう。
- ONUの確認と再起動してみる
- 設置場所を変えてみる
- 接続している端末数を減らしてみる
- 周波数を変えてみる
- デバイス先を確認してみる
- IPv6方式に切り替えたり、10ギガプランに切り替える
ONUの確認と再起動してみる
まずは、ONUのランプを確認してみましょう。ONUによってランプの点灯の仕方や色は異なってきますが、主に赤色などに点灯している場合や、点滅している場合は何かしらのトラブルが発生している可能性があります。
取扱説明書を確認すれば、ONU自体に何かトラブルがあるのか、それともインターネット回線に何かトラブルがあるのかが分かると思います。まったくランプが点灯していない場合は、故障か電源ケーブルが抜けている可能性もあるので確認してみましょう。
中には、ONUを再起動することで改善することがあります。ONUに電源ボタンなどはありませんので、再起動する際にはONUやモデムのコンセントを抜くような形で進めます。電源を落としてから10秒ほど放置し、再びコンセントを繋げてみましょう。
電源を落としてからすぐに再起動しては効果がないこともあるので注意してください。もし再起動でもとくに改善されない、悪化してしまった場合はNURO光のサポートデスクに直接連絡して対処してもらいましょう。
設置場所を変えてみる
Wi-Fiの電波は、様々なものに影響を受けてしまいます。周波数(※後述)によって影響されるものは違いますが、壁などの遮蔽物に弱いこともあれば他の周波数に干渉を受けやすい場合もあるのです。
そのため、使う場所によって通信速度が落ちたり不安定になる場合は、ルーターの設置場所を変えてみましょう。壁などの遮蔽物が少ないところや、他の家電より離れた場所などがおすすめです。
接続している端末数を減らしてみる
Wi-Fiというのは、同じ電波を何本も飛ばしているというわけではありません。一つの電波を複数のデバイスで取り合うようなイメージです。そのため、1つのデバイスで利用すれば電波を取り合わず速度が安定しやすいですが、5つのデバイスで利用すれば電波を取り合うので遅くなってしまいます。
スマホやタブレット、パソコンだけでなくIoT家電などもWi-Fiを利用するため気付かない内に受信機器を増やしている可能性もあります。使ってないデバイスの電源を切る、接続するのは使う時だけと決めておけば通信速度と安定性の改善に期待ができるでしょう。
周波数を変えてみる
Wi-Fiが出している電波には、「2.4GHz」と「5.0GHz」の2種類があります。どちらの周波数を使うかによって、回線速度や安定性が変わってくるのです。現在のONUであれば、この2種類の周波数を自分で切り替えることができますので、まずは自分の環境に合った周波数を探してみましょう。各周波数の特徴は、以下のようになっています。
2.4GHz
2.4GHzは周波数が低いため、電波が遠くまで届きやすく遮蔽物に強いという特徴があります。部屋が多かったり、階数が多い家などにはおすすめの周波数です。ただし、2.4GHzという周波数はWi-Fiだけのものではありません。
電子レンジやクッキングヒーターなどの家電や、Bluetoothなどの周波数でもあるため周波数が干渉してしまう可能性があります。そうなると電波が弱くなるため、通信速度の低下や切断を招いてしまうのです。
5.0GHz
5.0GHzは周波数が高く、「Wi-Fi専用」の電波となっています。そのため、他の周波数に干渉することはなく通信速度を安定化させることが可能です。しかし、遮蔽物に弱いというデメリットもありますので、部屋が多い場合は設置位置を考えないといけません。設置場所さえ見つかれば、基本的には5.0GHzの方を使った方が良いと言えるでしょう。
このように、基本的には5.0GHzの方が速度上昇に期待できますが、すべての機器で5.0GHzが使えるというわけではありません。中には5.0GHzに対応していない機器もあり、その場合は周波数を変更せずに使う必要があります。
接続方法は通常Wi-Fi接続と変わりませんし、周波数を切り替えたとしてもWi-Fi接続に必要なパスワードも変わらないのでそこは安心です。
デバイス先を確認してみる
もしONUの方をいじってみても効果がない場合は、インターネットを繋げるデバイスの方を確認してみましょう。
スマホ、タブレット
スマホとタブレットの場合、まずは使っていないアプリやソフトを削除してみましょう。スマホやタブレットにはそれぞれ容量が決まっており、その容量以上のデータを入れることができません。空き容量が少なければ、スマホやタブレットの動作は遅くなってしまいます。
そして、閉じ切ってないアプリがあれば確実に閉じ切ってみましょう。機種によって違いますが、アプリ起動中にホームボタンを押しただけではアプリは閉じられず、スリーブ状態になっていることがあります。
それが10、20と貯まっていとスマホやタブレットの動作が遅くなってしまう可能性があるのです。スリーブ状態ではなく、すぐに使わないアプリなどは一度確実に落としてください。本体の再起動も効果があるのでおすすめです。
パソコン
パソコンもスマホやタブレットと同様に、使ってないソフトを削除したり閉じることを実践してみましょう。それに加えて、パソコンの場合は「ウイルスソフト」や「ファイアウォール」といったソフトを一度オフにしてみるのもおすすめです。
こういったセキュリティソフト全般というのはパソコンの動作自体を遅くしてしまうことが多く、それが回線速度の低下に繋がることもあります。一度オフにしてみて、回線速度に改善があるか確認してみましょう。
ただし、セキュリティソフトをオフにしたままずっとインターネットを使うのは危険です。もし現在使っているセキュリティソフトをオフにして回線速度に改善が見られた場合、他のセキュリティソフトの購入とインストールをおすすめします。NURO光では、カスペルスキーのセキュリティソフトを提供していますので、そちらの利用を検討してみても良いでしょう。
IPv6方式に切り替える
上記の方法でどうしても速度が改善されない場合は、通信方式をIPv6方式に変更してみましょう。基本的に最初はIPv4方式で設定されていることが多く、その場合だと混雑に弱く時間帯によって速度が不安定になってしまうことがあります。
一方のIPv6方式であれば混雑に強く、どの時間帯でも安定した通信環境を作ることができるのです。特別な申し込みも必要なく、NURO光と契約すればすぐにでも切り替えられるのも特徴と言えるでしょう。
NURO光で市販ルーターを使うのはおすすめしない理由
NURO光を契約する場合、市販ルーターではなくNURO光から送られてくるONUを使うのが好ましいです。まず、NURO光のONUにはWi-Fi機能が搭載されているからです。新型ONUであれば通信速度も速いですし、市販のWi-Fiルーターを購入する必要がありません。
むしろ市販のWi-Fiルーターを使った方が速度が遅くて不安定になってしまう可能性も充分に考えられます。まずはNURO光のONUを使ってみて、それで速度が改善しなかった場合は市販のWi-Fiルーターを検討してみましょう。
市販ルーターが必要な場合もある
上記では市販ルーターはおすすめしないと書きましたが、環境によっては市販ルーターを用意した方が良いこともあります。それが、以下のようなケースの場合です。
01中継機として利用する場合
NURO光が提供しているONUであれば、家のどこにいてもインターネット環境を保つことができます。しかし、家の構造やONUの設置場所によっては接続しにくかったり、最悪の場合Wi-Fiが届かないことも考えられます。
これはONUが発している電波が障害物や他の機器から出ている周波数に弱いという弱点があるからです。とくに2階建てのように階を跨ぐような家であれば電波が届きにくくなります。そこでおすすめなのが、市販のルーターを購入して中継機として使うことです。
この方法を使えば、NURO光のONUから発している電波だけでなく中継機から出る電波も使えるため広い範囲をカバーすることができます。中継機を利用する際にも、中継器の設置場所をしっかりと考えるようにしましょう。
デメリットとしては、広い空間をカバーできる代わりに速度が遅くなってしまう可能性があることです。これは、ルーター同士で発している電波が干渉してしまう可能性によるものです。そのため、よほど繋がらない環境でない限りこの方法はおすすめできません。
02接続台数が6台以上ある
もし接続台数が6台以上になる可能性があるのなら、自前ルーターを用意しておくことをおすすめします。一応NURO光のONUでは複数台の同時接続にも対応していますが、1台だけだと複数接続が多くなると限界が出てきます。
もう1台ルーターを用意することで、複数台接続の混み合いをカバーすることが可能です。スマホだけでなく、パソコンやタブレット、テレビ、ゲームまで多くの同時接続が考えられる環境であれば購入を検討してみましょう。
ルーターを2台で使う際の注意点
もし上記のようにルーターを自前で用意して2台の環境で使う場合、自前で用意したルーターの設置を変える必要があります。なぜなら、NURO光でレンタルできるONUには中継機としての機能が搭載されていないからです。
自前のルーターの設定を変更し、中継機としての機能を使えるようにしなくてはいけません。変更と書いていますが、特別難しいものはないので初心者でも変更可能です。
①NURO光からレンタルしているONUの設定は変更しない
②自前で用意したルーターの設定を「ブリッジモード」にする
ブリッジモードとは、ルーターに搭載されている「中継機として使えるようになる」、モードのことです。ルーターを購入した時点では「ルーターモード」になっているため、これを「ブリッジモード」に変更しましょう。
そうすれば、そのルーターを中継機として使うことができるようになります。ブリッジモードへの変更方法は機種によって異なりますが、ボタン一つで切り替えられるものもあります。取扱説明書を読みながら進めていきましょう。
NURO光ルーターまとめ
今回の記事をまとめると以下のようになります。
- ONUとは、インターネットを繋げるために必要な装置
- ONUは無料でレンタルできる
- 1つだけ、有料オプションでのみ使えるONUがある
- NURO光のONUにはWi-Fi機能が最初から搭載されている
- 自分でONUを選ぶことはできないが交換することは可能
NURO光のONUには、最初からWi-Fi機能が搭載されており、尚且つ新型であれば通信速度なども速く高性能なものが多いです。ONUを選ぶことができないというデメリットはありますが、交換は可能なため回線速度に満足いかない場合は、新しい型に交換することも検討してみてください。










